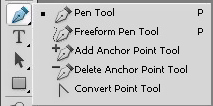How to Use Pen Tool in Photoshop:
Pen Tool is one of very basic but essential tools of Adobe Photoshop. The use of Pen tool is vital in learning how to use Photoshop perfectly. This tool is used for many purposes, we can use pen tool to make selection by first drawing a closed path. We also can make different shapes using pen tool..
Basic Photoshop Tutorial for beginners:
In this Basic Photoshop Tutorial we will cover the topic of How to Photoshop with Pen Tool and see How to use Pen Tool in different ways. In these Adobe Photoshop tutorials for beginners, we are trying to explain everything in detailed and easy steps so that Photoshop beginners can understand all the step of tutorials easily. After reading this tutorial you will be able to work with this tool.
Keyboard Shortcut:
The keyboard shortcut for selecting pen tool is P key on the keyboard.
Now we see how to make a path using the pen tool. Select it using P key and left click anywhere on the document as shown in the tutorial image below. Click again following the point 2 in the image and drag this following the point 3 in the image. Now click again following point 4 and drag it according to point 5 and complete your little practice. Now you have an idea how the pen tool works.
If you manually click right mouse button on the pen tool in the tools, there will be a list of buttons appear as shown in the Image.
1. First one is simple Pen Tool which we can use to draw paths as we did earlier.
2. Free Transform Pen Tool is used to draw free paths. You can make a path as you are drawing with a pencil.
3. With Add anchor point tool you can add an anchor point anywhere in your path.
4. You can delete an existing anchor point in your path with Delete anchor point tool.
5. You can adjust the handles or anchor point with Convert Point tool.
How to Make Shapes with Pen Tool:
We can also make shapes using the pen tool. When you select Pen tool you can see options under the menu bar, similar to what is shown below.
The option highlighted with green is called Shape Layer and the one highlighted with yellow is Paths option. Paths option is already selected when you select pen tool. If you select the other option, Shape Layer option you can now make shapes with the pen tool.
As you can see i have made shapes using pen tool.
There is a blue highlighted option Auto add/delete, if this option is checked you can add and delete anchor points without going to the add anchor point tool and delete anchor point tool.
1. If you want to add an anchor point, simply click at any point in the path.
2. If you want to delete existing anchor point, click on the point you wish to delete.
And here we conclude our basic tutorial for the beginners to guide them how to use pen tool and make shapes with pen tool and go on with our motive to know how to use Photoshop completely. We will hopefully make another tutorial on pen tool in the advanced level and will see all the details of pen tool.
Pen Tool is one of very basic but essential tools of Adobe Photoshop. The use of Pen tool is vital in learning how to use Photoshop perfectly. This tool is used for many purposes, we can use pen tool to make selection by first drawing a closed path. We also can make different shapes using pen tool..
Basic Photoshop Tutorial for beginners:
In this Basic Photoshop Tutorial we will cover the topic of How to Photoshop with Pen Tool and see How to use Pen Tool in different ways. In these Adobe Photoshop tutorials for beginners, we are trying to explain everything in detailed and easy steps so that Photoshop beginners can understand all the step of tutorials easily. After reading this tutorial you will be able to work with this tool.
Keyboard Shortcut:
The keyboard shortcut for selecting pen tool is P key on the keyboard.
Now we see how to make a path using the pen tool. Select it using P key and left click anywhere on the document as shown in the tutorial image below. Click again following the point 2 in the image and drag this following the point 3 in the image. Now click again following point 4 and drag it according to point 5 and complete your little practice. Now you have an idea how the pen tool works.
click photo to watch
If you manually click right mouse button on the pen tool in the tools, there will be a list of buttons appear as shown in the Image.
click photo to watch
1. First one is simple Pen Tool which we can use to draw paths as we did earlier.
2. Free Transform Pen Tool is used to draw free paths. You can make a path as you are drawing with a pencil.
click photo to watch
3. With Add anchor point tool you can add an anchor point anywhere in your path.
4. You can delete an existing anchor point in your path with Delete anchor point tool.
5. You can adjust the handles or anchor point with Convert Point tool.
How to Make Shapes with Pen Tool:
We can also make shapes using the pen tool. When you select Pen tool you can see options under the menu bar, similar to what is shown below.
click photo to watch
The option highlighted with green is called Shape Layer and the one highlighted with yellow is Paths option. Paths option is already selected when you select pen tool. If you select the other option, Shape Layer option you can now make shapes with the pen tool.
click photo to watch
As you can see i have made shapes using pen tool.
There is a blue highlighted option Auto add/delete, if this option is checked you can add and delete anchor points without going to the add anchor point tool and delete anchor point tool.
1. If you want to add an anchor point, simply click at any point in the path.
2. If you want to delete existing anchor point, click on the point you wish to delete.
And here we conclude our basic tutorial for the beginners to guide them how to use pen tool and make shapes with pen tool and go on with our motive to know how to use Photoshop completely. We will hopefully make another tutorial on pen tool in the advanced level and will see all the details of pen tool.








.jpg)